SankeyMATIC Manual
Topic Index
Labels & Units
The controls described on this page are found in the “Labels & Units” section of the SankeyMATIC Build interface.
If that section is collapsed, click on the title bar to expand it.
Specifying Unit Labels
To present your values with the proper units, use the “Prefix” and “Suffix” fields, found under “Labels & Units” > “Units”.
| Prefix | Suffix | Output |
|---|---|---|
$ |
(blank) | $70.25 |
$ |
K |
$70.25K |
€ |
M |
€70.25M |
| (blank) | TWh |
70.25TWh |
Note: SankeyMATIC does not trim spaces in labels. This gives you more direct control over their appearance.
Starting a suffix with a space will produce a space between the amount and the suffix.
This can make some labels more readable, as shown below:
Units Suffix = "QBTU" (no space)
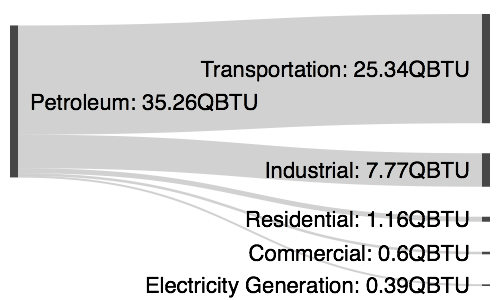
Units Suffix = " QBTU" (with a space)
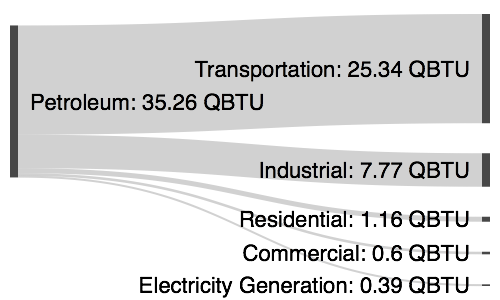
Show Totals in Node Labels?
Showing Node totals in labels can make the diagram nicely specific, but doing so can require a lot of horizontal room to keep the labels from intruding on other nodes.
You have the option of leaving out the specific totals by unchecking the “Show Node totals as part of labels” checkbox.
Show Node totals = ON
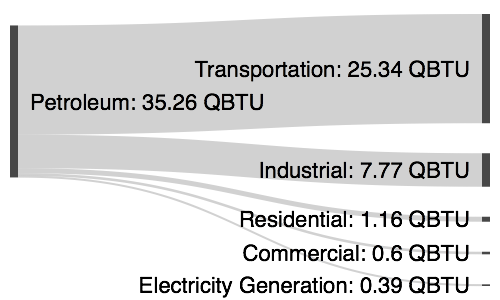
Show Node totals = OFF
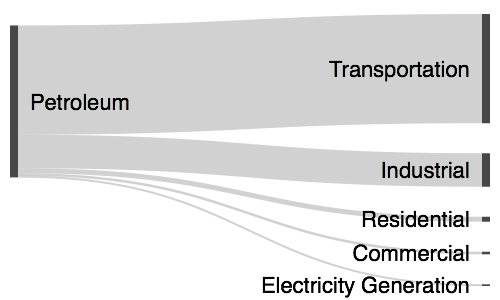
Note: With the extra space, there is
more room to use a larger font size
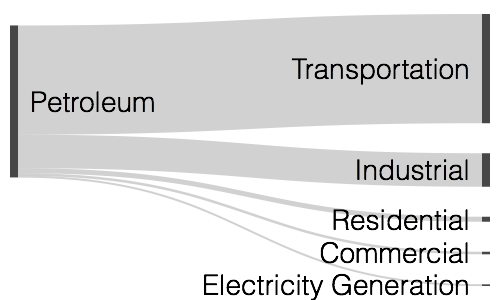
Numeric Precision in Labels
Normally SankeyMATIC will not display any trailing 0s after the decimal point in Node labels.
However, for some units (like dollars and cents) this can produce strange-looking output.
Check the “Show trailing zeroes (best for currency)” box to make sure trailing 0s are included when appropriate.
Show trailing zeroes = OFF
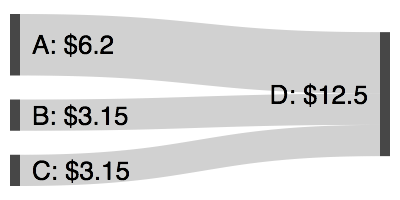
Show trailing zeroes = ON
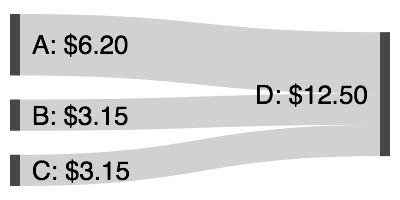
Labels vs. No Labels
If you want no labels to appear at all, you can turn them off by un-checking the “Show labels” checkbox.
You might use this approach if:
- you are intending to apply your own custom labels in a separate graphics program
- you are making a series of consistently-formatted small multiples which will have a separate legend describing them
- you are making a tidy thumbnail version of a diagram
- you are making artistic patterns that you don't want to clutter up with text
- ...and so on.
Show labels = ON
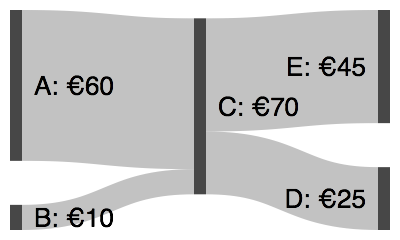
Show labels = OFF
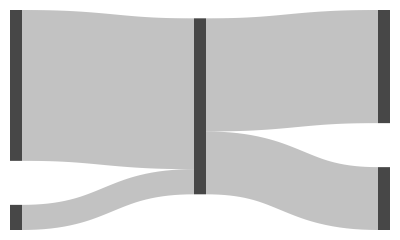
Additional Controls
Additional label-presentation attributes you can control are:
- Font size
- Font color
- Font face: sans-serif / serif / monospace
- Font weight: Light / Normal / Bold . (Note: Light only applies to the sans-serif font face)
« Back: Getting Started: Nodes & Flows
Next: Colors »